メールアドレス記入欄がありますが、現在では、メールアドレスは記入しなくてもダウンロードできるようになっています。
Folding@homeサーバ側のユーザー名認識等においてトラブルを避けたい方は登録した方が良いと思いますが、してもしなくても変わらないような....
Folding@home側は、クライアントの身元確認とアップデート以外には電子メールを使わず、メールアドレスは外に渡されたりしないと語っています。
上のリンク先のページの下の部分から,あるいは、メールアドレスを入力してから登場するクライアントソフトのダウンロードページから、お手持ちのパソコンに合わせた、ダウンロードするクライアントソフトを選択して下さい。
ここではWindows用のソフトを使うことにします。
Windows 95, 98, 2000, NT, MEをクリックして下さい。
ダウンロード専用ページでの表記はWindows(95,98,NT)ですが、共に差はありません。
WINDOWS SOFTWARE: WHICH VERSION TO CHOOSE?というページが表示されることと思います。
Windows版は、地味だけど常に動いてくれるコンソールソフトと、派手だけど画面が占領されるスクリーンセーバーの2種類が選べます。
お好みに合わせて選んで下さい。
ここではコンソール版を選ぶことにします。
http://foldingathome.stanford.edu/winclient134.exeを、
| Internet Explorerなら | 右クリック − 対象をファイルに保存。 |
| Netscape Navigatorなら | 右クリック − リンクを名前を付けて保存。 |
インストール
ダウンロードした先のフォルダの中に、winclient134.exeというファイルが出来ています。他のソフトウェアを極力終了させた上で、winclient134.exeをダブルクリック。インストーラーが立ち上がります。
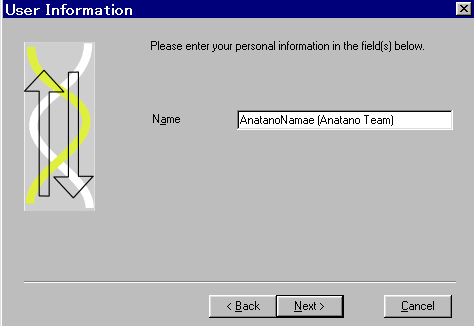 ユーザー名の入力です。
ユーザー名の入力です。
原則アルファベットと数字での入力で、日本語の入力は控えた方が、無難かと思います。
ユーザー名の後ろにスペースを一文字入れた上で、(と)で括った中に、チーム名を入れますと、そのチームに所属することになります。
他のプロジェクトなんかに比べると簡易的ですね。
この例では、AnatanoNamaeさんは、Anatano Teamに所属することになります。
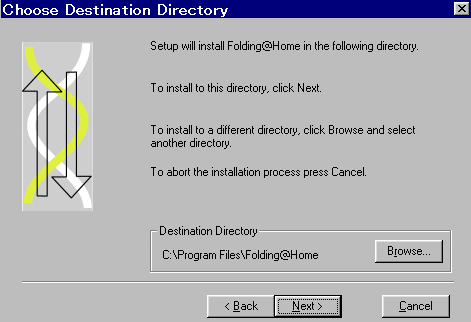 お次は、インストールする先のフォルダの指定です。
お次は、インストールする先のフォルダの指定です。
デフォルト(基本設定)では、
C:\Program Files\Folding@Home
に、インストールされます。
この時、このフォルダが存在しない時は、フォルダを作って良いか尋ねて来るので、「はい」を選びましょう。
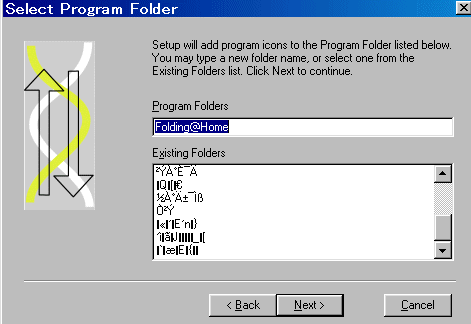 プログラムフォルダに、どんな名前で入れるか,どこに入れるかを聞いてきています。
プログラムフォルダに、どんな名前で入れるか,どこに入れるかを聞いてきています。
プログラムフォルダとは、「スタート」ボタンから「プログラム(P)」を選んだ時に出る、ソフトウェアの一覧です。
Program Folders枠に、好きな名前を,
Existing Folders欄に、どのプログラムフォルダの下に入れるかを選択できます。
普通はデフォルトのままで良いかと。
デフォルト(基本設定)では、プログラムフォルダの下に、Folding@homeの名前でリストされるようになります。
具体的にはこんな感じです。
Existing Folders欄が文字化けしていますが、これは日本語にFolding@homeが対応できていないためです。
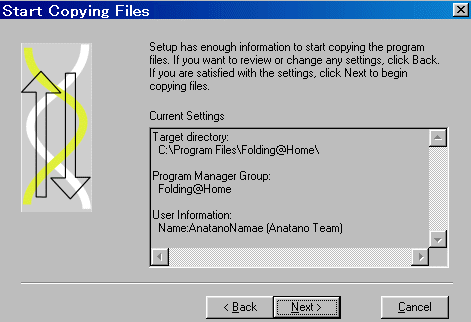 いよいよ最終確認です。
いよいよ最終確認です。
ここでNextを押すと、ファイルが実際にインストールされていきます。
その後はFinishを選択して、インストーラーを終了させて下さい。
それで、Folding@homeのインストールは完了します。
最初の起動時に行う設定
プログラムフォルダについて基本設定通りにインストールした場合は、スタート→プログラム(P)→Folding@homeからFOLDING@HOME (CONSOLE)をクリックして起動して下さい。
Group name,User Name or E-mail address?
と、ユーザー名とチーム名を聞いてくるので、インストール時と同じく、AnatanoNamae (Anatano Team)を入力。
Ask before fetching/sending work (yes/no)?
ワークを送受信する前に、いちいち尋ねるかどうかを聞いてきています。
yesかnoで返答を。
yesなら送受信する前に、尋ねるようになります。
Firewall present (yes/no)?
ファイアーウォールが存在しているかどうか聞いてきています。
ファイアーウォールが存在していないならnoを。noなら、これで設定は終了です。
ファイアーウォールが存在しているならyesを。その場合、ファイアーウォールの名前,ポート番号,ユーザーネーム:パスワードを聞いてきます。これらを入力し終えれば、設定は終了です。
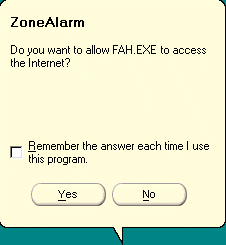 ちなみに、個人での利用は無料のため、個人でよく使われているファイアーウォールソフトZoneAlarmでは、
ちなみに、個人での利用は無料のため、個人でよく使われているファイアーウォールソフトZoneAlarmでは、
Folding@home側はファイアーウォール無し設定にします。
Folding@homeを起動するとZoneAlarmが、
「Do you want to allow FAH.EXE to access the Internet? (FAH.EXEがインターネットに接続しようとしているが許可しますか?)」と聞いてきた時に許可(yes)すれば使うことが可能です。
クライアントソフトの動作の流れ
設定が終了しますと、これ以降は全て自動的に進行します。その流れは...
1.ワークユニットを受信するため、Folding@homeのサーバに接続を試みます。
↓
2.受信に成功すると、解析作業に入ります。
(受信に失敗すると、間を置いてから再度受信を試み続けます)
↓
3.解析が100frameまで到達して終了すると、解析結果の送信のため、Folding@homeのサーバに接続を試みます。
(Ask before fetching/sending work?にyesと入れた方は、Enterキーの入力を待ってから、Folding@homeのサーバに接続を試みます。)
↓
4.解析結果の送信に成功すると、1.に戻ります。
(送信に失敗すると、間を置いてから再度送信を試み続けます)
この1から4の流れを、Ctrl+Cキーが押されてソフトウェアが終了するまで、延々と繰り返します。
プロキシー
Folding@homeはProxyの使用については一切記載していません。色々試したものの、Proxyには対応していないようです。
Firewallの設定によって可能なようにも思えるのですが...
あなたの結果の確認
解析結果を送信してしばらくしたら、http://foldingathome.stanford.edu/search.shtmlで、あなたのユーザー名で検索してみましょう。
ユーザー名と共に、順位・処理したユニット数・1ユニット辺りの平均処理時間が掲載されます。
リンクはもちろん、転載,改編した上での転載及び公開もご自由にお願いします。
必要であるなら、当ページで使用されているGIFイメージファイルのオリジナルであるpngファイルをお渡しします。
このページに間違い等ありましたらMat(mat-t@mh1.117.ne.jp)か掲示板までご指摘頂ければありがたいです。
・Top - Back - 各種分散コンピューティングプロジェクトの紹介
・Mat(mat-t@mh1.117.ne.jp)